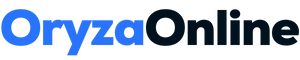Agar dapat meningkatkan produktivitas kerja, maka harus mengetahui bagaimana cara mengubah PDF ke PPT. Untuk proses ini seringkali disebut sebagai converter file PDF.
Dengan melakukan pengubahan format ini, maka kamu akan merasa lebih dimudahkan dalam segi pekerjaan.
1. Cara Mengubah PDF ke PPT Melalui ILove PDF
ILove PDF merupakan situs online yang bisa digunakan untuk mengubah file PDF ke bentuk format PowerPoint. Performa dan tampilan dari situs ini sangat user interface sehingga mudah digunakan. Sistem converternya juga bisa melakukan pengubahan dokumen dalam jangka waktu yang cepat.
ILove PDF bisa digunakan secara gratis. Jadi kamu tidak perlu membayar sepeserpun. Langkah-langkah penggunaannya seperti berikut:
- Silakan klik tombol select PDF file yang ada di tengah halaman situs.
- Kemudian pilih file dan otomatis sistem ILovePDF akan menunjukkan preview yang berasal dari dokumen Microsoft powerpoint.
- Supaya dapat memulai proses convert PDF ke PowerPoint, silakan klik convert to PPTX. Letaknya di bagian pojok bawah kanan halaman situs.
- Lalu tunggulah beberapa saat supaya bisa menunggu proses convert.
- Apabila sudah selesai, langsung saja klik tombol download PowerPoint.
2. Cara Mengubah PDF ke PPT Melalui Free PDF Converter
Hal ini sesuai dengan namanya bahwa melalui aplikasi ini, kamu bisa melakukan convert dokumen PDF agar menjadi PPT secara gratis. Tampilan aplikasi ini sangat terlihat simple sehingga seringkali dimanfaatkan oleh para profesional. Untuk cara penggunaannya, silakan mengikuti langkah berikut:
- Silakan klik tombol choose file PDF yang ada di halaman utama.
- Kemudian pilihlah file PDF sesuai yang ingin di convert menjadi dokumen PPT atau PowerPoint.
- Kemudian sistem situs secara otomatis akan mengubah file dengan singkat dan cepat.
- Untuk proses download hasil dari convert, silahkan klik tombol download yang ada di bagian halaman situs.
- Proses selesai.
BACA JUGA: Cara Mengubah Foto ke PDF yang Bisa Kamu Coba
3. Cara Mengubah PDF ke PPT Melalui Adobe Acrobat
Selain kedua cara yang ada di atas, kamu juga bisa menggunakan Adobe Acrobat yang berguna untuk melakukan pengubahan PDF ke PPT dengan langkah yang sangat mudah dan cepat. Lalu, bagaimana cara mengubah PDF ke PPT menggunakan cara yang ketiga ini? Berikut penjelasannya:
- Di langkah pertama, silakan kamu mengklik bagian tombol berwarna biru dengan tulisan select of file.
- Untuk tombol ini bisa ditemukan pada bagian halaman tengah Adobe.
- Lalu langsung saja pilih file dan klik sistem Adobe Acrobat.
- Secara otomatis, situs ini akan memproses dokumen dan melakukan pengubahan file menjadi PPT.
- Tunggulah sampai beberapa saat hingga muncul tombol download.
- Jika tombol sudah kamu pilih, maka secara otomatis file akan mengubah file PowerPoint yang kamu miliki.
- Apabila proses download sudah selesai, silahkan menggunakan file PowerPoint tersebut untuk melakukan pengecekan apakah file sudah berhasil di convert atau belum.
- Proses selesai.
4. Cara Mengubah PDF ke PPT Melalui Cara Offline
Pengubahan PDF ke PPT bisa dilakukan dengan dua cara yaitu secara online atau secara offline. Jika cara online yang ada di atas belum membuahkan hasil sesuai harapan, maka kamu bisa mencoba cara offline.
Langkah-langkah yang dilakukan sangatlah mudah dan tidak akan memakan banyak waktu. Untuk itu, silakan mengikuti cara mengubah PDF ke PPT seperti langkah berikut:
- Di langkah yang pertama, silakan membuka file PDF yang kamu miliki menggunakan Adobe Acrobat Reader.
- Lalu langsung saja klik bagian file dan pilih convert to PowerPoint.
- Untuk posisi pilihan tersebut berada di pojok atas kiri dari halaman.
- Apabila sudah muncul jendela baru, silahkan pilih Microsoft PowerPoint. Hal ini sebagai format file utama yang ada pada bagian kolom convert to.
- Lalu klik export to PowerPoint.
- Jika file PDF tersebut adalah hasil dari scan, maka Adobe Acrobat bisa meluncurkan proses software text recognition secara otomatis.
- Apabila sudah selesai, langsung saja beri nama file PPT yang kamu miliki.
- Lalu simpan di folder sesuai yang diinginkan.
- Proses selesai.