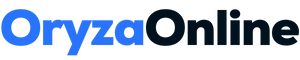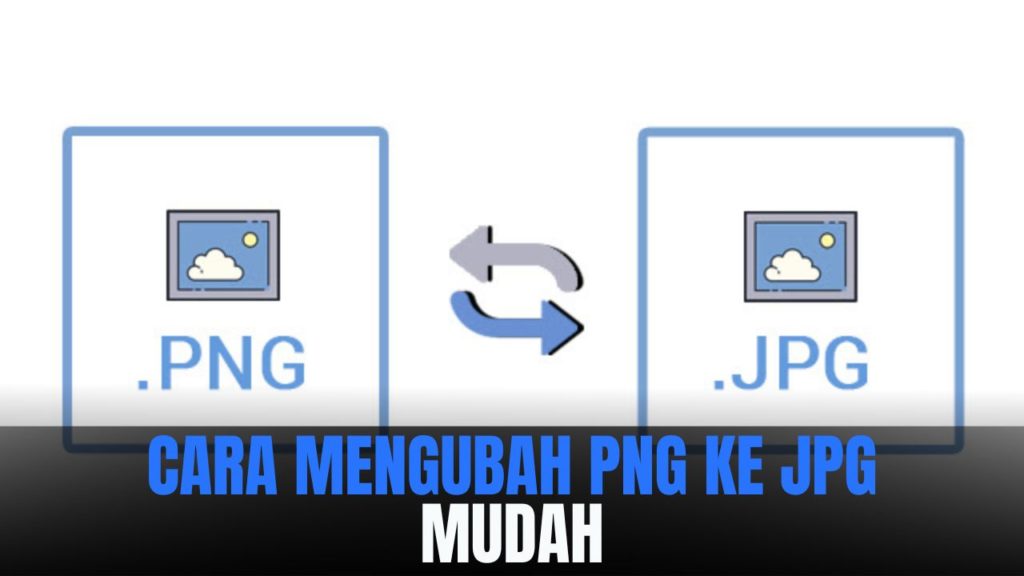
Cara mengubah PNG ke JPG dalam format foto akan sangat berguna untuk tujuan tertentu.
Contohnya untuk mengirimkan file lamaran pekerjaan, pendaftaran kuliah, keperluan bisnis, dan lain-lain. Alasannya, banyak pihak yang lebih butuh format foto dalam bentuk JPG sebagai syaratnya.
1. Menggunakan Aplikasi Paint
Untuk mengubah format foto dari PNG ke JPG, bisa dilakukan baik itu tanpa bantuan aplikasi maupun dengan aplikasi. Masing-masing cara tersebut pada dasarnya sama dan bisa mengubah format file dengan cepat.
Untuk mengubah format file dari PNG ke JPG di aplikasi Paint, ikuti langkah-langkah di bawah ini:
- Buka aplikasi Paint di perangkat.
- Tekan tombol “file” di bagian atas layar, lalu pilih opsi “buka” untuk membuka file PNG yang ingin diubah ke format JPG.
- Setelah file terbuka, tekan tombol “file” lagi, lalu pilih opsi “simpan sebagai“.
- Di jendela yang muncul, pilih folder tempat ingin menyimpan file JPG yang telah diubah, kemudian pada kolom “format” pilih opsi “JPEG (*.jpg, *.jpeg, *.jpe)”.
- Ketik nama file yang diinginkan di kolom “nama file“, lalu tekan tombol “simpan” untuk menyimpan file dalam format JPG.
2. Mengubah Ekstensi File
Cara mengubah PNG ke JPG secara manual dengan mengubah ekstensi file, ikuti langkah-langkah di bawah ini:
- Buka folder yang berisi file PNG yang ingin diubah ke format JPG di Windows Explorer.
- Klik kanan pada file PNG yang ingin diubah, lalu pilih opsi “pengaturan” atau “properti“.
- Di jendela yang muncul, pilih tab “detail” atau “Info” dan cari kolom yang bertuliskan “ekstensi file“.
- Klik dua kali pada kolom ekstensi file, lalu ganti ekstensi “PNG” menjadi “JPG“.
- Misalnya, jika nama file saat ini adalah “gambar.png“, ubah menjadi “gambar.jpg“.
- Tekan tombol “Ok” atau “Simpan” untuk menyimpan perubahan ekstensi file.
3. Menggunakan Program Photoshop
Untuk mengubah format file dari PNG ke JPG di Photoshop, ikuti langkah-langkah di bawah ini:
- Buka aplikasi Photoshop di perangkat.
- Tekan tombol “file” di bagian atas layar, lalu pilih opsi “buka” untuk membuka file PNG yang ingin diubah ke format JPG.
- Setelah file terbuka, tekan tombol “file” lagi, lalu pilih opsi “simpan sebagai“.
- Di jendela yang muncul, pilih folder tempat ingin simpan file JPG yang telah diubah, kemudian pada kolom “format” pilih opsi “JPEG (*.jpg, *.jpeg, *.jpe)”.
- Ketik nama file yang diinginkan di kolom “nama file“, lalu tekan tombol “simpan” untuk menyimpan file dalam format JPG.
BACA JUGA: 4 Cara Mengubah JPG ke PNG untuk Format Foto Dengan Mudah
4. Menggunakan Situs Iloveimg
Untuk mengubah format file dari PNG ke JPG di iloveimg.com, ikuti langkah-langkah di bawah ini:
- Kunjungi situs web iloveimg.com di perangkat yang terhubung ke internet.
- Klik tombol “pilih file” untuk memilih file PNG yang ingin diubah ke format JPG dari perangkat.
- Setelah file terpilih, tekan tombol “convert” untuk memulai proses konversi.
- Tunggu hingga proses konversi selesai, kemudian tekan tombol “download” untuk mengunduh file JPG yang telah diubah.
5. Menggunakan Situs Convertio
Convertio adalah sebuah situs web yang menawarkan layanan online untuk mengkonversi file dari satu format ke format lainnya. Berikut ini adalah cara mengubah PNG ke JPG dengan Convertio:
- Kunjungi situs web Convertio di https://convertio.co/id/.
- Klik tombol “choose files” atau “choose from dropbox” untuk meng-upload file PNG yang ingin Anda konversi ke JPG.
- Setelah file terupload, pilih format JPG di kolom “convert to” di sebelah kanan layar.
- Klik tombol “convert” untuk memulai proses konversi.
- Tunggu beberapa saat hingga proses konversi selesai.
- Setelah selesai, klik tombol “download” untuk mengunduh file JPG yang telah dikonversi.