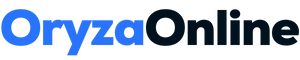Ada banyak cara screenshot di laptop atau PC dengan sistem operasi Windows. Semuanya mudah dan cepat dilakukan karena akan selesai dalam hitungan detik.
Jika kurang, bisa juga menggunakan aplikasi pihak ketiga yang tidak berbayar alias gratis.
1. Tombol PrtSc
Cara termudah, tercepat, dan tanpa harus mendownload aplikasi tambahan adalah dengan memanfaatkan tombol PrintScreen (PrtSC) di keyboard dengan langkah-langkah berikut:
- Buka halaman/layar yang ingin discreenshot.
- Tekan tombol PrtSC yang ada di barisan atas keyboard (biasanya ada di sisi kanan) dan paste hasil screenshot ke lokasi yang diinginkan, bisa di Word, Notepad, WhatsApp web, dan sebagainya.
- Jika ingin disimpan ke laptop, maka bisa buka aplikasi Paint.
- Paste ke Paint dengan tekan tombol Ctrl+V atau klik kanan pada mouse dan pilih Paste.
- Simpan dengan klik menu File > pilih Save As > pilih format PNG atau JPEG.
2. Windows + Prt Sc
Selain PrtSC, bisa juga gunakan tombol berlogo Windows + PrtSC. Jika layar berkedip sebentar saat tekan kedua tombol, maka proses screenshot berhasil. Hasil screenshot biasanya tersimpan otomatis di folder Picture (C:\Users\[nama user]\Pictures\Screenshots).
3. Tombol Windows + G
- Setelah menekan kedua tombol di atas, akan muncul game bar.
- Pilih ikon kamera untuk screenshot.
- Hasil screenshot akan berada di jendela Gallery.
- Kamu bisa melihat hasilnya dengan klik Open File Location.
4. Snip & Sketch
- Cara screenshot di laptop lainnya adalah dengan tombol Windows + Shift + S.
- Jendela baru warna putih tapi transparan akan muncul di layar bersama dengan tanda +
- Gerakkan kursor ke bagian yang ingin di screenshot (caranya mirip dengan menggunakan fitur crop).
- Hasilnya bisa langsung paste ke tempat yang diinginkan.
5. Alt + PrtSc
Perbedaan tombol PrtSc dan Alt + PrtSc terletak pada hasil screenshot. Jika menggunakan Alt + PrtSc, maka hanya jendela aktif yang akan tercapture, sedangkan address bar dan taskbar tidak. Kombinasi tombol Alt + PrtSc bisa gunakan pada Windows 7, 8, 8.1, XP, dan 10.
BACA JUGA: Cara Menghapus Akun FB Dengan Mudah yang Bisa Dicoba
6. Snipping Tool
Snipping Tool termasuk salah satu aplikasi bawaan di laptop Windows yang bisa digunakan untuk screenshot dan membuat anotasi. Cara menggunakannya adalah:
- Klik Start atau tanda kaca pembesar, lalu ketik snipping tool.
- Buka aplikasi dan klik New.
- Pilih area yang ingin discreenshot dengan menggerakkan tanda +.
- Hasil screenshoot akan otomatis tersimpan di aplikasi snipping tool.
Kamu bisa langsung simpan hasilnya atau edit dulu dengan menambahkan highlight atau coretan menggunakan fitur pena di dalam aplikasi.
7. Windows + Volume
Jika menggunakan Windows Surface, maka cara ini bisa dicoba. Tombol volume yang dimaksud adalah volume down. Sedangkan hasil screenshot akan disimpan otomatis di dalam Folder Screenshot.
8. Tools Pihak Ketiga
Selain dengan tombol keyboard, cara screenshot laptop juga bisa menggunakan tools yang banyak tersedia di internet, seperti Lightshot, Screen Rec, Greenshot, dan ShareX.
9. Cara Screenshot di Laptop MacBook
Jika menggunakan komputer Apple atau laptop MacBook, ada beberapa cara screenshot yang bisa dipilih di bawah ini:
- Tombol Shift + Command + 3 untuk screenshot satu layar penuh termasuk address bar dan taskbar. Jika ingin mengedit hasil screenshot, bisa klik gambar mini yang muncul di susut layar.
- Tombol Shift + Command + 4 untuk screenshot area tertentu dengan menggerakkan kursor, dan hasilnya bisa paste ke Word atau tempat lain.
- Cara alternatif adalah dengan tombol Shift + Command + 4 + Bar Spasi.